티스토리 뷰
배경 이미지 & 동영상 다운로드 - Pexels 사이트 이용

☞ 픽셀스(https://www.pexels.com/) 사이트에 접속해서 배경으로 사용할 이미지나 동영상을 다운로드 합니다. 검색 탭에서 동영상을 선택하고 원하는 검색어를 입력합니다. 한글을 지원하기 때문에 한글로 검색해도 해당하는 영상이나 이미지를 쉽게 찾을 수 있습니다. 더 많은 검색 자료를 원한다면 영문으로 검색하는 것이 좋습니다.


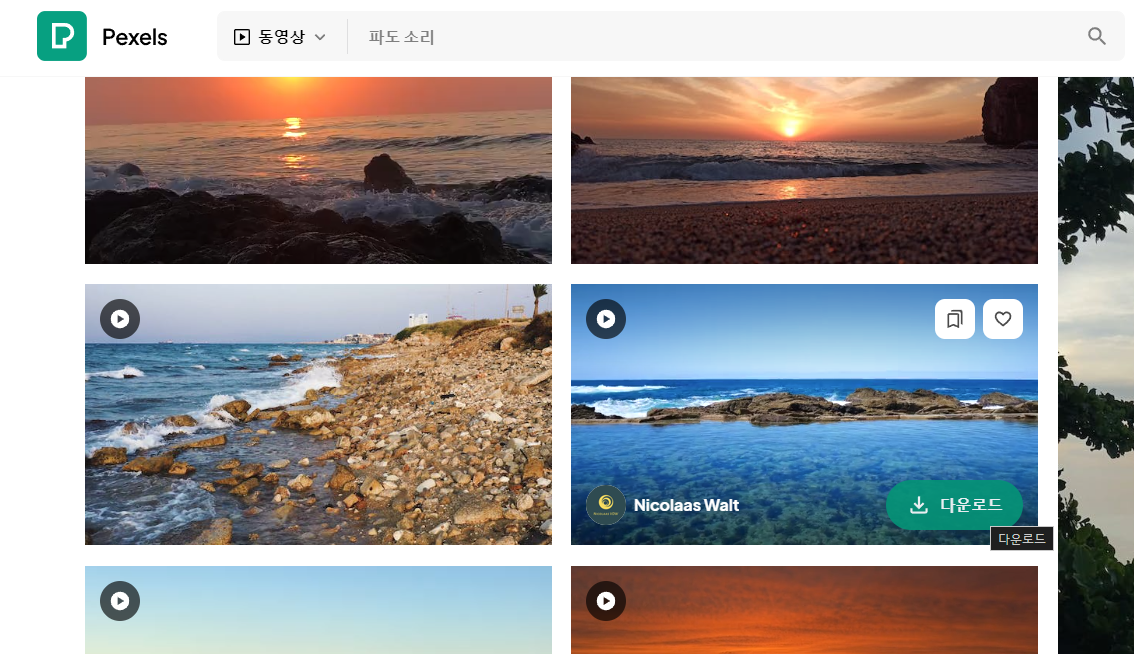
☞ 영상위에 마우스를 가져가면 다운로드 버튼이 보입니다. 다운로드 버튼을 누르면 영상이 다운로드 됩니다. 이미지 역시 동일한 방법으로 다운로드 할 수 있습니다.
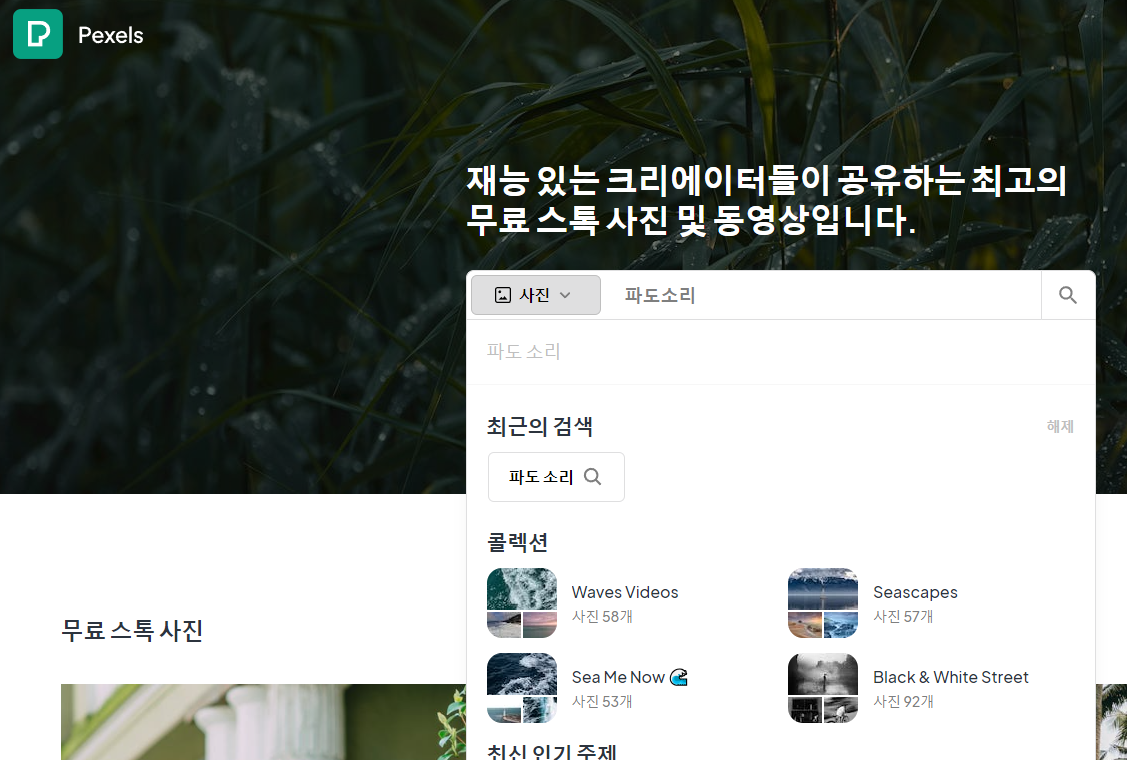
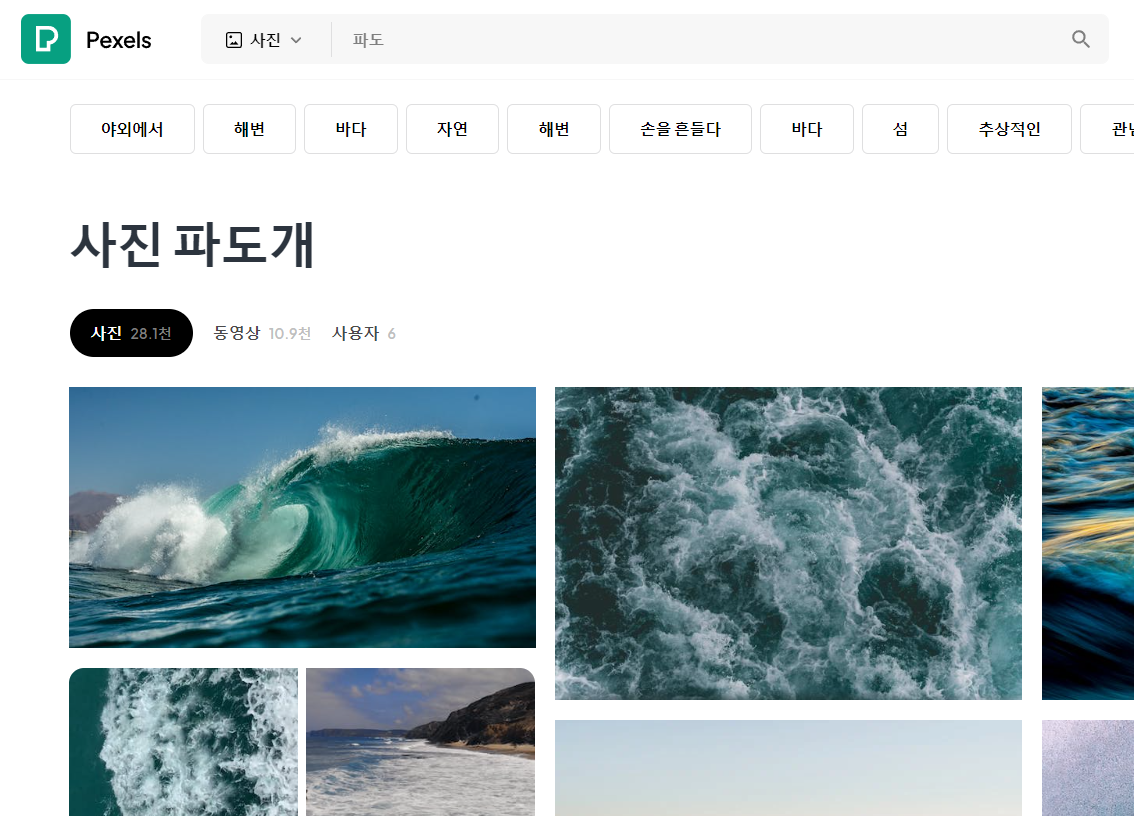
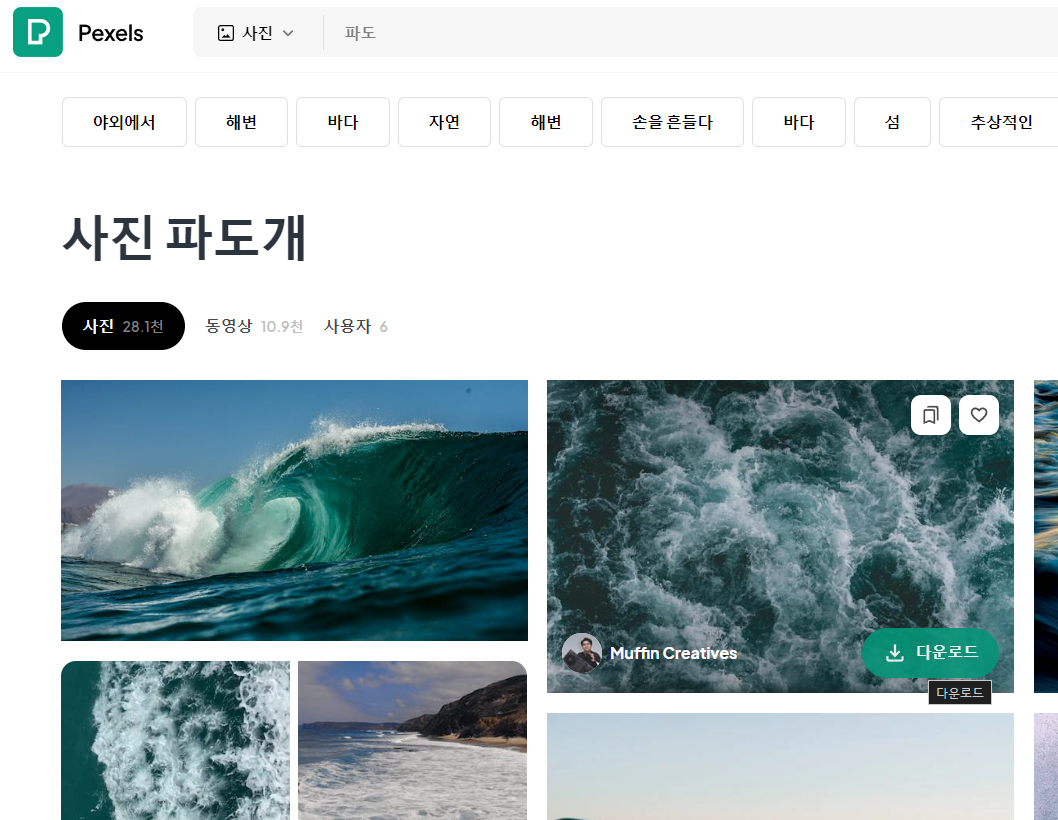
배경 이미지 - 플레이 그라운드 AI 사이트 이용(나만의 유니크한 이미지를 사용하고 싶을 때)
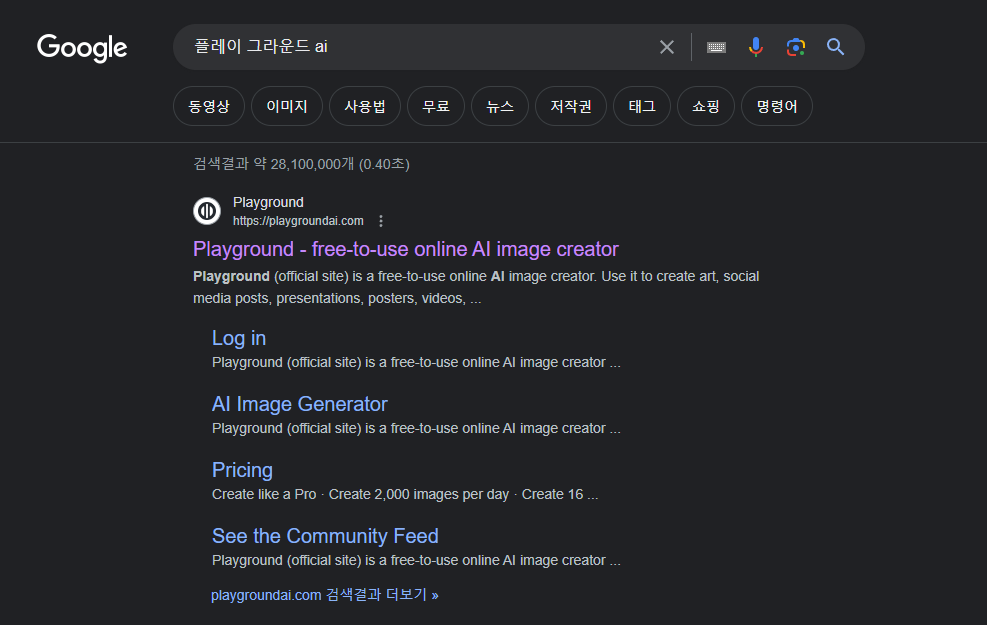
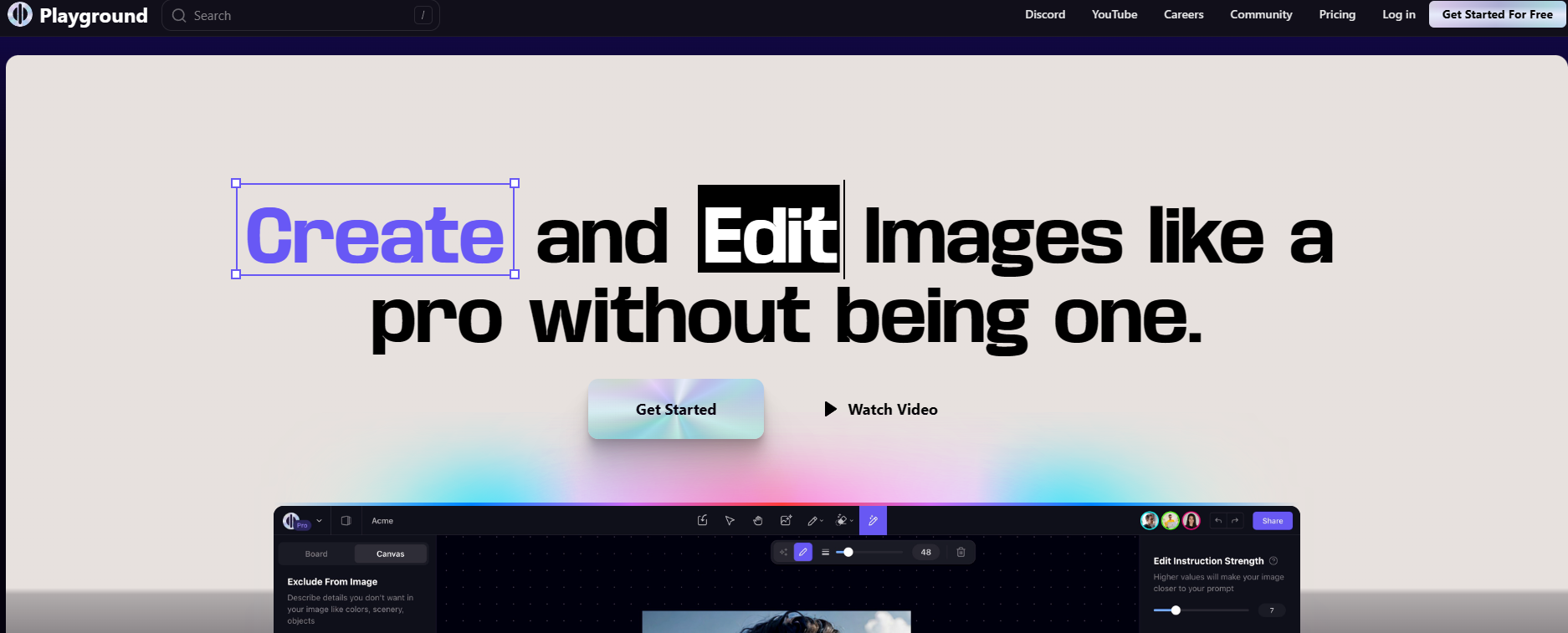
☞ 플레이 그라운드 AI 사이트(https://playgroundai.com/)를 구글이나 네이버에서 검색합니다. 중간에 있는 Get Started 버튼을 누르거나 오늘쪽 상단의 Get Started Far Free 버튼을 눌러 시작합니다. 처음 접속했다면 로그인 메시지가 뜹니다. 구글 계정으로 로그인하면 무료로 사용할 수 있습니다.
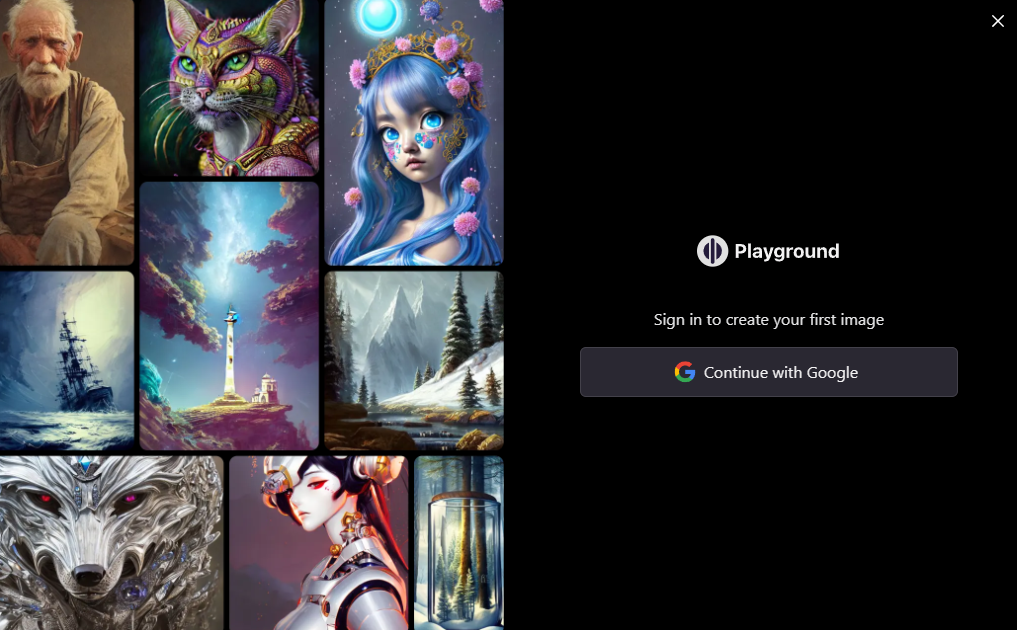
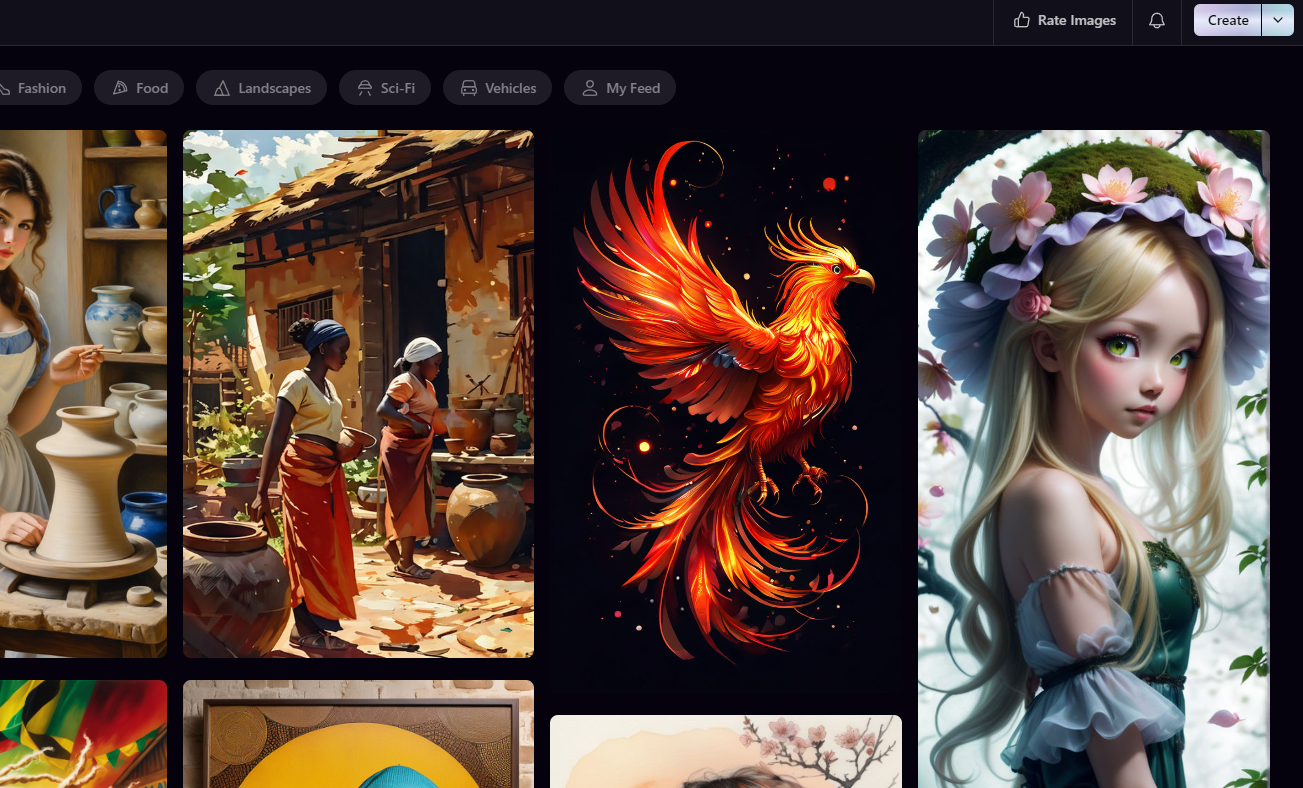
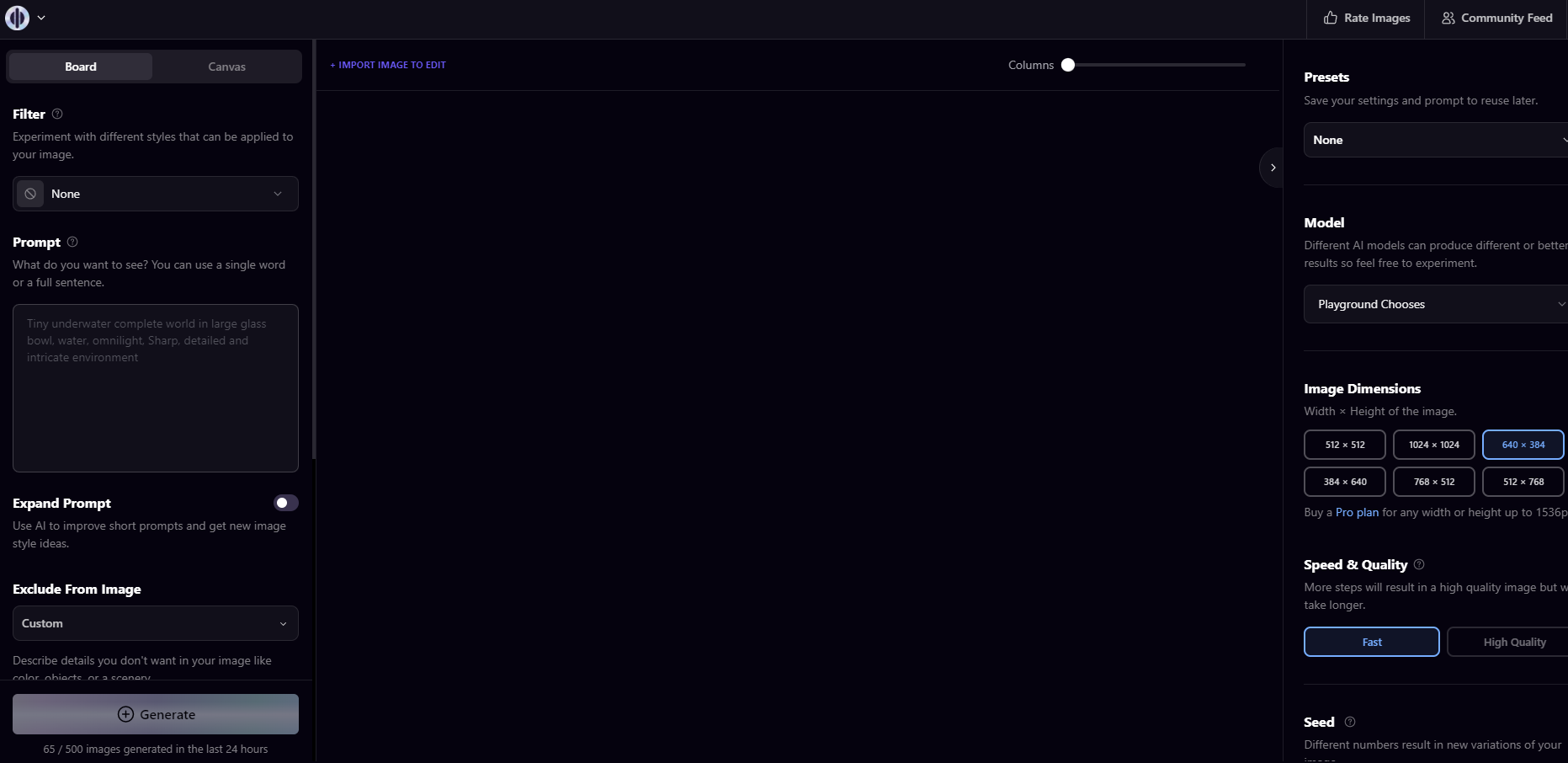
☞ 로그인이 되었으면 우측 상단의 Creat 버튼을 눌러 캔버스로 이동합니다. 단순히 이미지만 생성하려고 하기 때문에 기본 설정 그대로 사용하면 되지만 영상에 포함할 이미지이기 때문에 크기는 영상에 맞추어 주어야 합니다. Image Dimensions에서 이미지 크기를 선택합니다. 1024*1024 / 640*384 / 768*512 필요에 따라 선택하면 됩니다. 640*384 사이즈가 무난합니다.
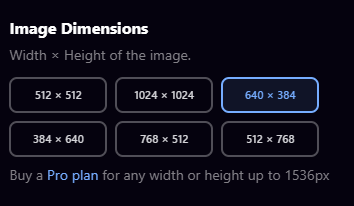
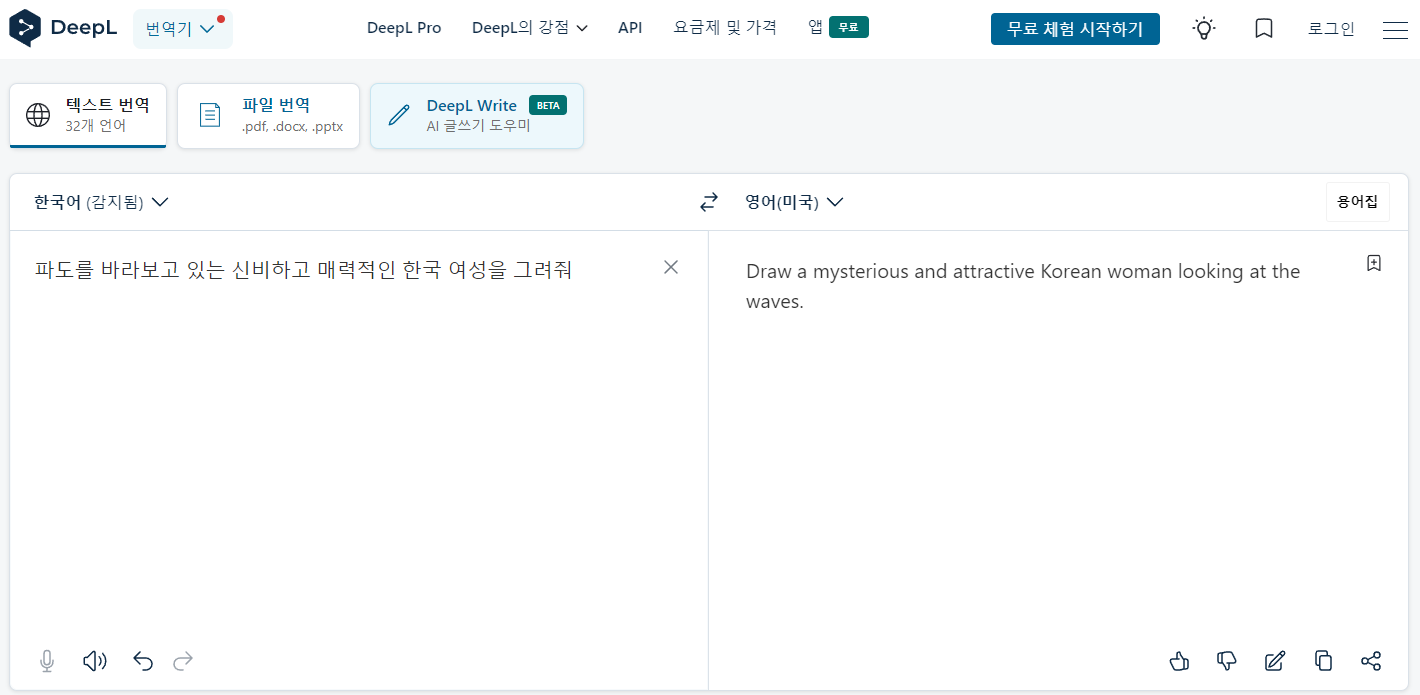
☞ 구글 번역기나 딥엘 번역기를 이용해 프롬포트를 생성합니다. Chat GPT나 뤼튼 또는 바드 등을 이용해 좀 더 디테일한 프롬포트를 만들 수도 있습니다.
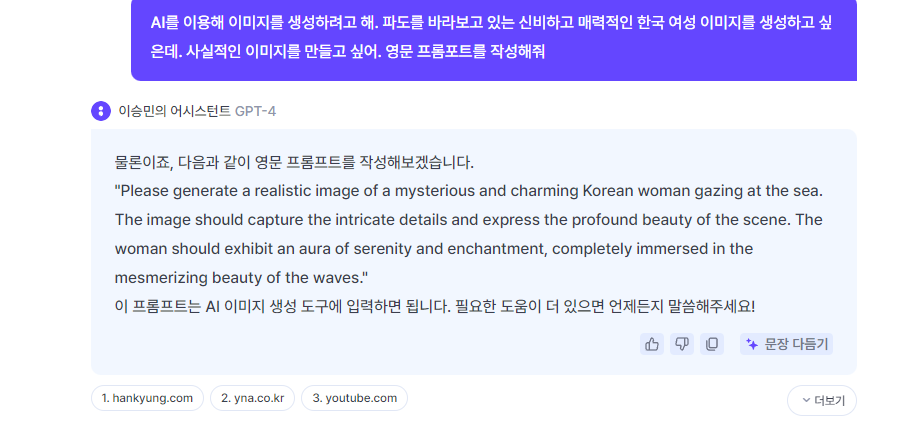
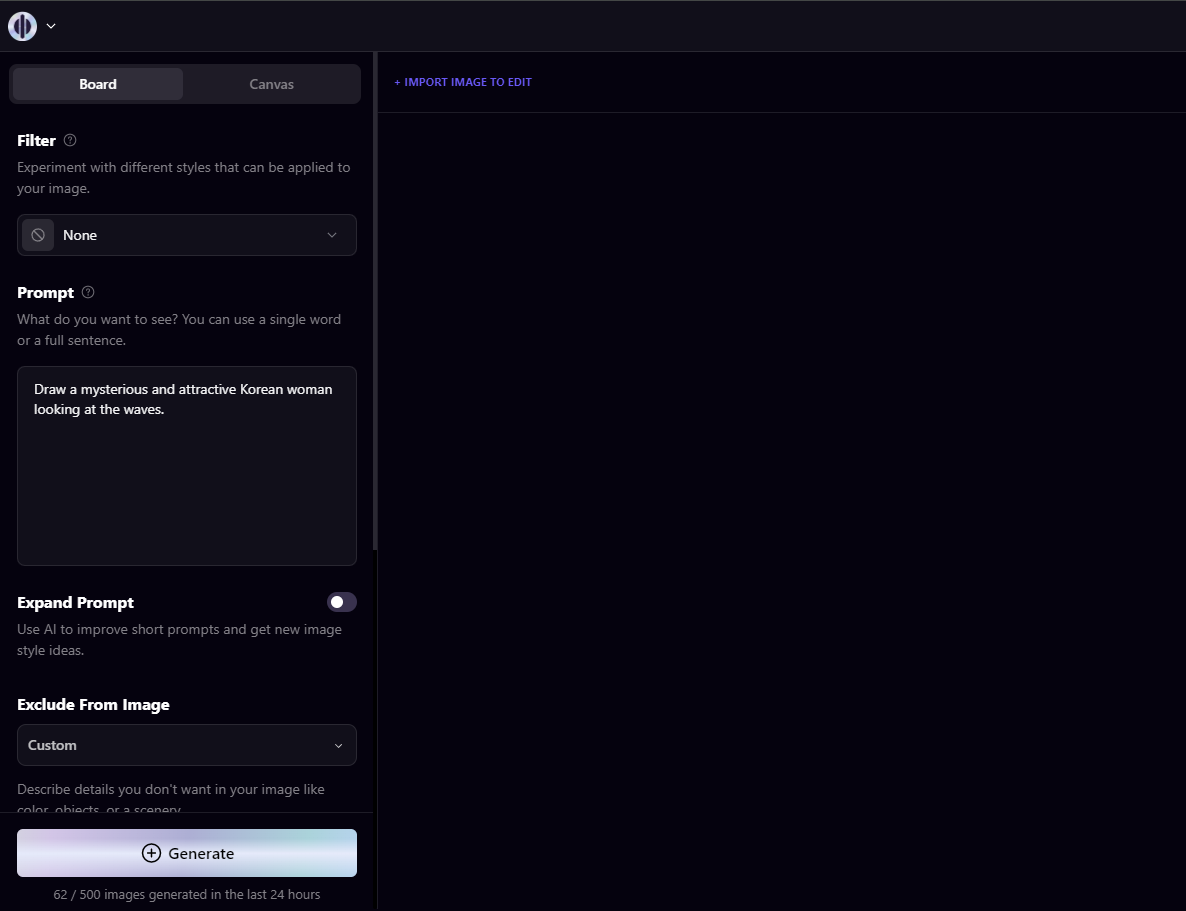
☞ 작성된 Prompt를 프롬포트 입력창에 붙여 넣기 하고 Generate 버튼을 클릭합니다. 플레이 그라운드 AI는 하루에 500장까지 이미지를 생성할 수 있습니다. 1시간 정도 분량의 영상을 제작하기 위해서는 최소 50 ~100장 정도의 이미지가 필요합니다. 다양한 이미지를 생성해서 다운로드하면 됩니다.
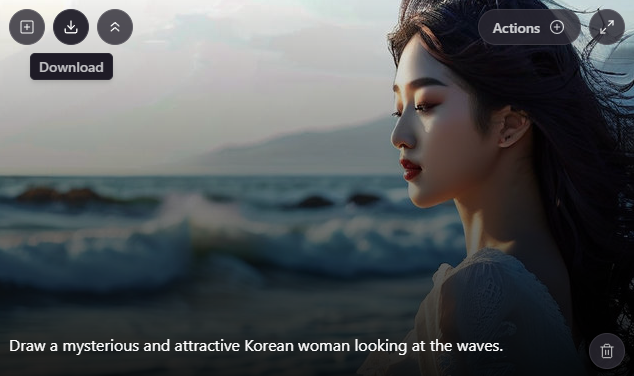
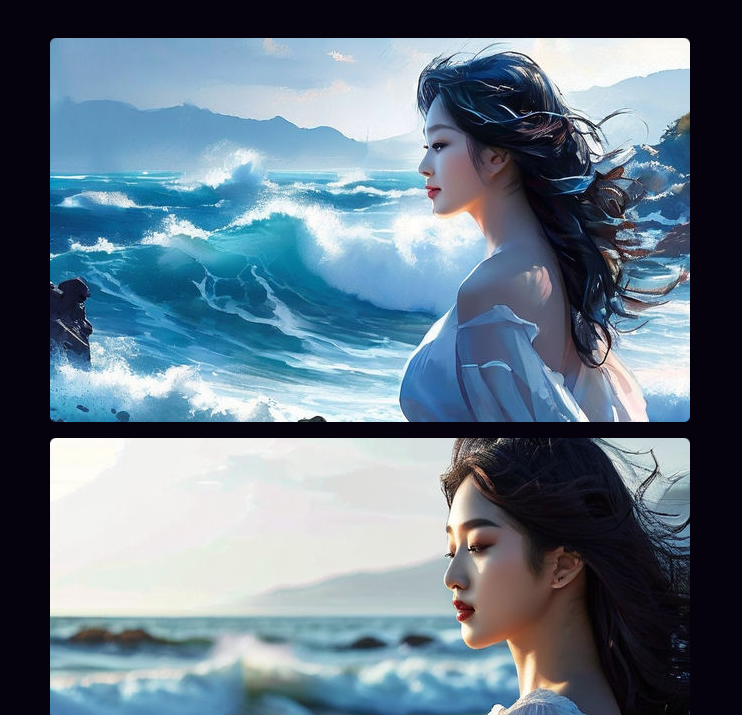

☞ 생성된 이미지 위에 마우스를 가져가면 다운로드 버튼이 생깁니다. 이미지를 수정하거나 재사용해서 더 좋은 이미지를 만들 수도 있지만 간단하게 필요한 이미지만 계속 생성해서 다운로드 받습니다. 우측 하단의 Number of Image를 4장으로 선택하면 한 번에 4장씩 이미지가 출력됩니다. 컴퓨터 사양에 맞게 이미지를 출력하면 됩니다.
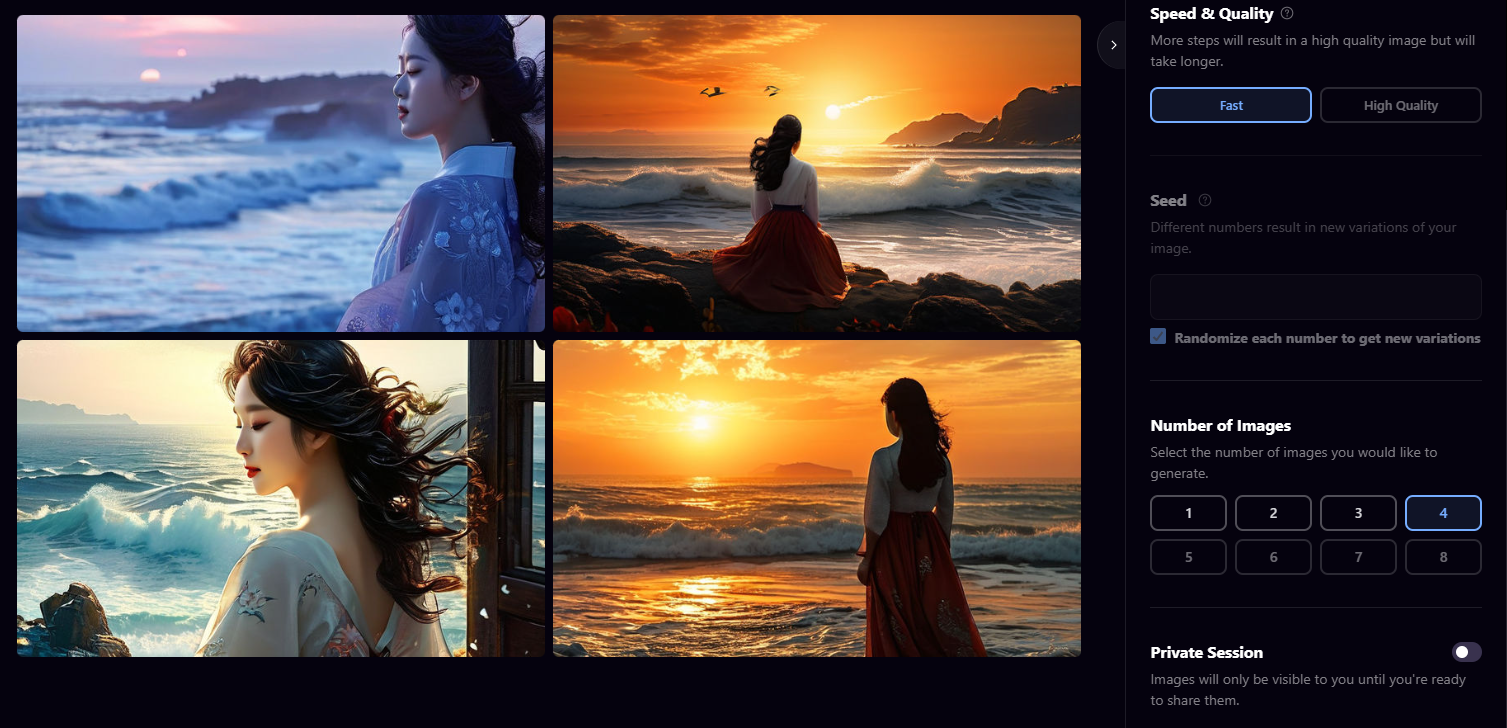

기타 저작권 걱정없는 무료 이미지 & 동영상 다운로드 사이트
1. 픽사베이 (Pixabay) 홈페이지 : https://pixabay.com/
2. 언스플래시 (Unsplash) 홈페이지 : https://unsplash.com/
3. 픽점보 (Picjumbo) 홈페이지 : https://picjumbo.com/
4. 아임프리 (IM FREE) 홈페이지 : http://imcreator.com/free
5. 스플릿샤이어 (SplitShire) 홈페이지 : https://www.splitshire.com/
ASMR 음원 가져오기 - 유튜브 오디오 보관함 or 캡컷 자체 오디오
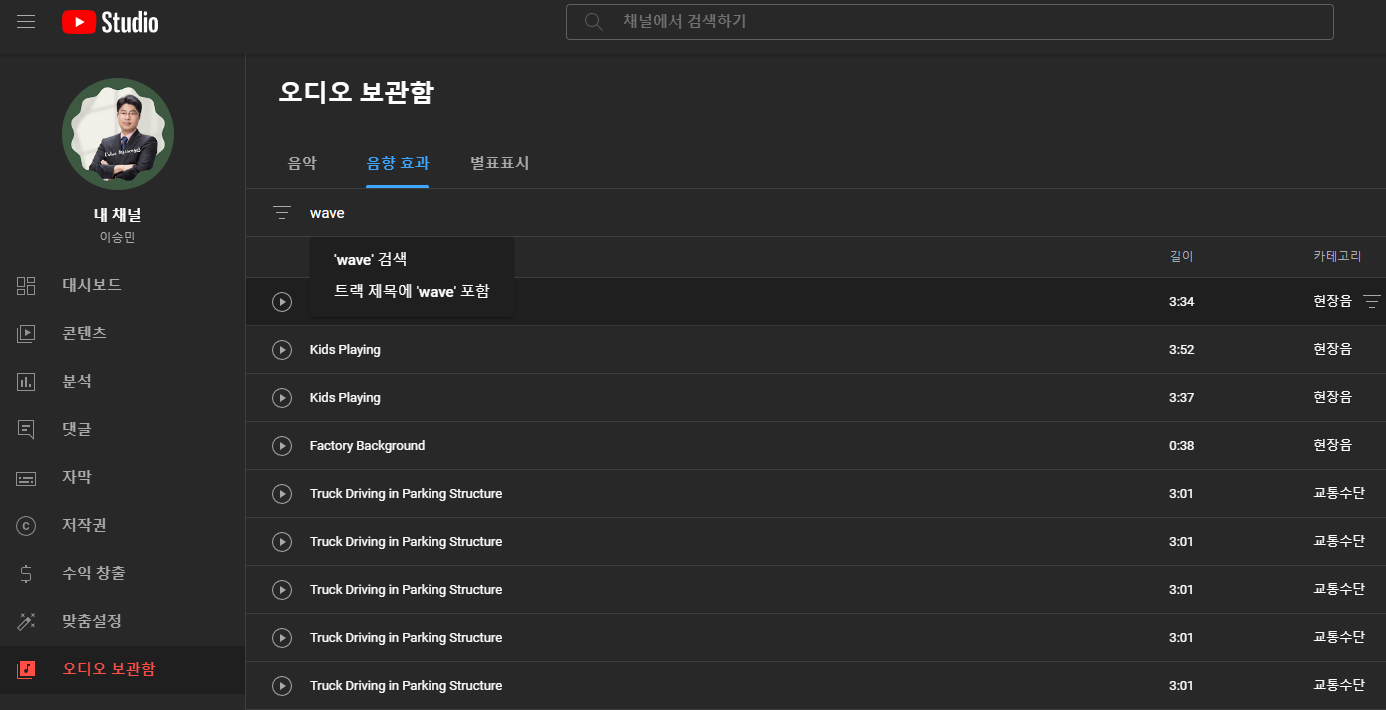
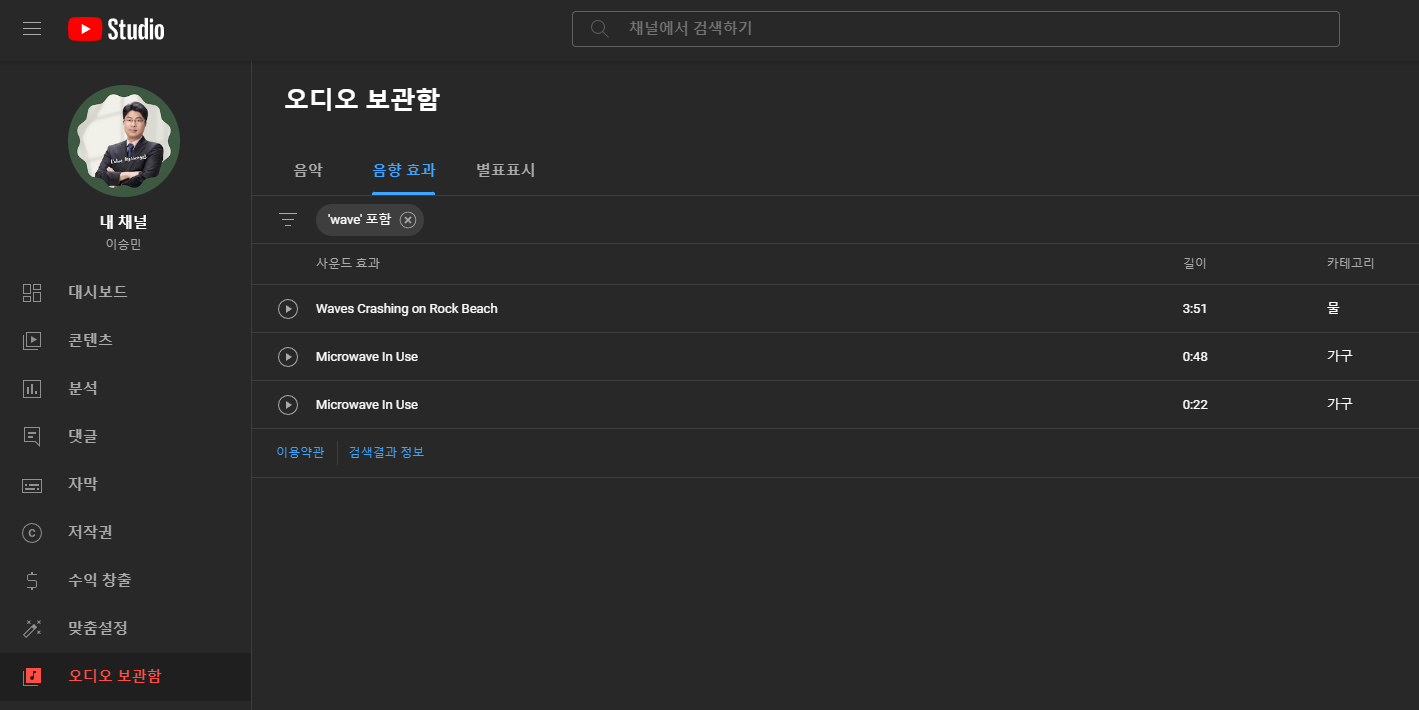
☞ 유튜브 오디오 보관함에서 ASMR 음원을 다운로드 받습니다. 음향 효과에서 Wave를 검색하고 "Waves Crashing on Rock Beach"을 다운로드 받으면 됩니다.
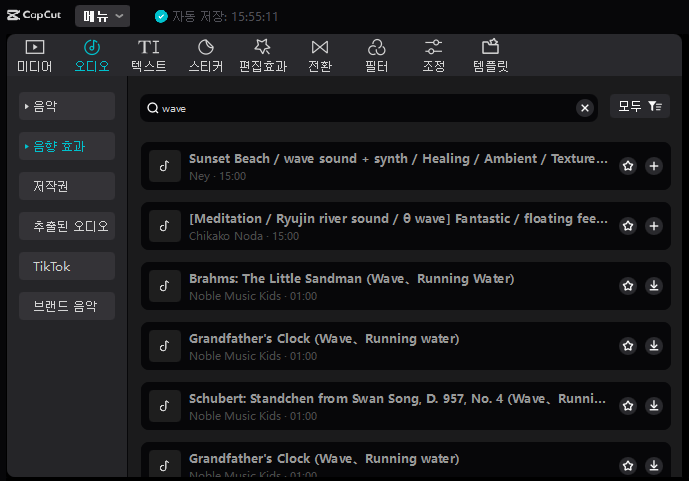
☞ 캡컷 도구 모음 패널의 오디오 탭에서 음향 효과 - Wave를 검색해서 필요한 ASMR을 다운로드 받아도 됩니다. 캡컷의 경우 음악이 섞여 있거나 다른 음향 효과가 혼합되어 있는 것이 있으니 미리 듣기를 통해 ASMR을 들어보고 선택하는 것이 좋습니다.
캡컷으로 영상 만들기 - 동영상 + ASMR
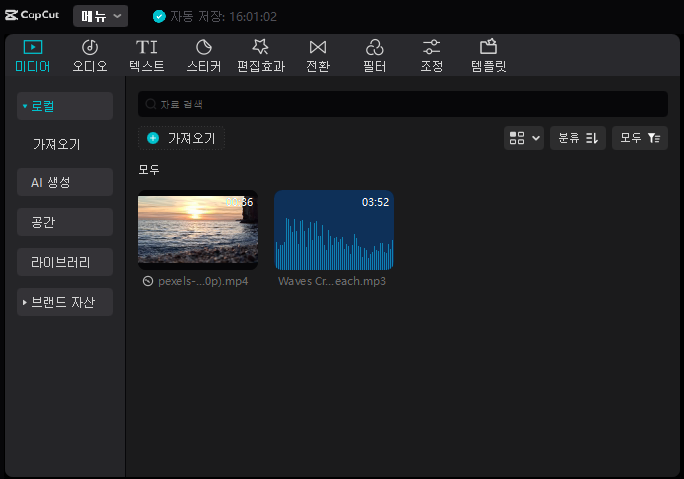
☞ 캡컷을 실행하고 다운로드 받은 동영상과 ASMR 음원을 작업 공간으로 가져옵니다. 음원에 맞추어 영상을 제작하는 방식이기 때문에 먼저 ASMR 음원을 사용해 몇 시간 분량의 영상을 만들지 생각한 다음 ASMR 음원의 길이를 늘려 주어야 합니다. 1시간 짜리를 만든다고 가정했을 때 타임라인에 ASMR 음원을 계속 추가해서 1시간 분량을 맞출 수도 있고 음원을 복사 붙여넣기를 통해 길이를 늘릴 수도 있습니다.
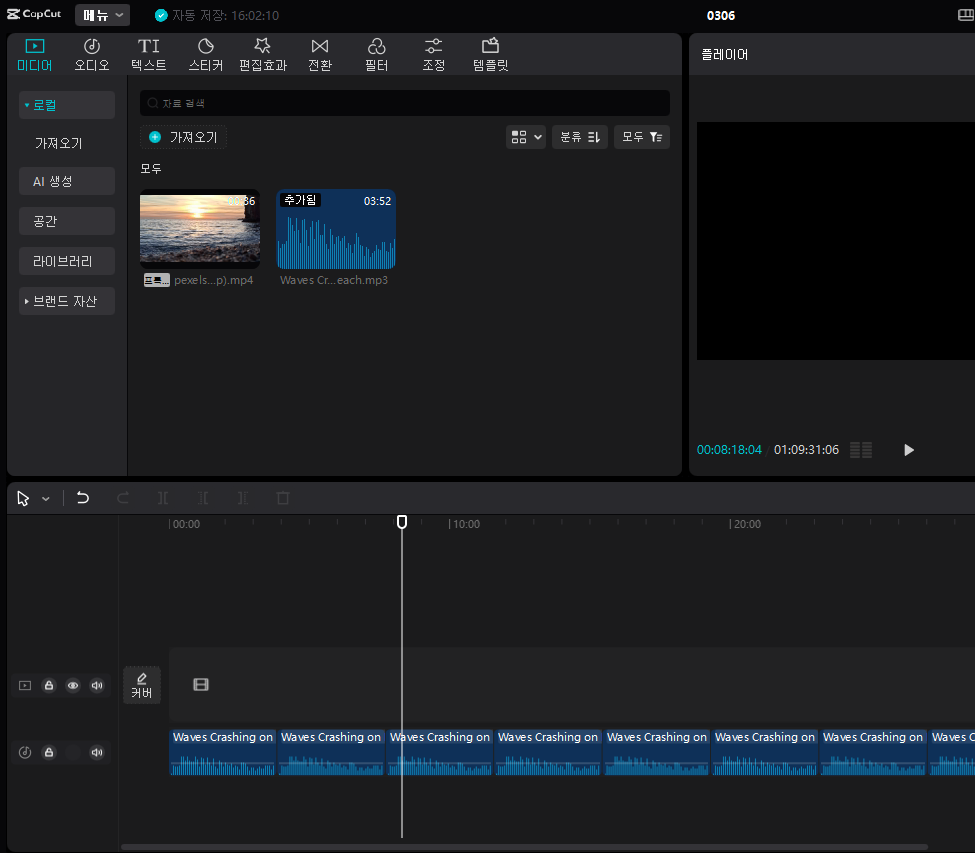
☞ 음원의 길이를 늘렸다면 동영상을 타임라인에 추가하고 음원 길이에 맞게 동영상의 길이도 늘려줍니다. 지속적으로 영상을 드래그해서 타임라인에 가져오거나 복사 붙여 넣기를 통해 영상 길이를 늘려주면 됩니다. 어느 정도 복사 붙여넣기를 했다면 "복합 클립 만들기"를 통해 하나의 클립으로 통합하고 복사 붙여 넣기를 하면 영상 길이 맞추기가 수월해 집니다.

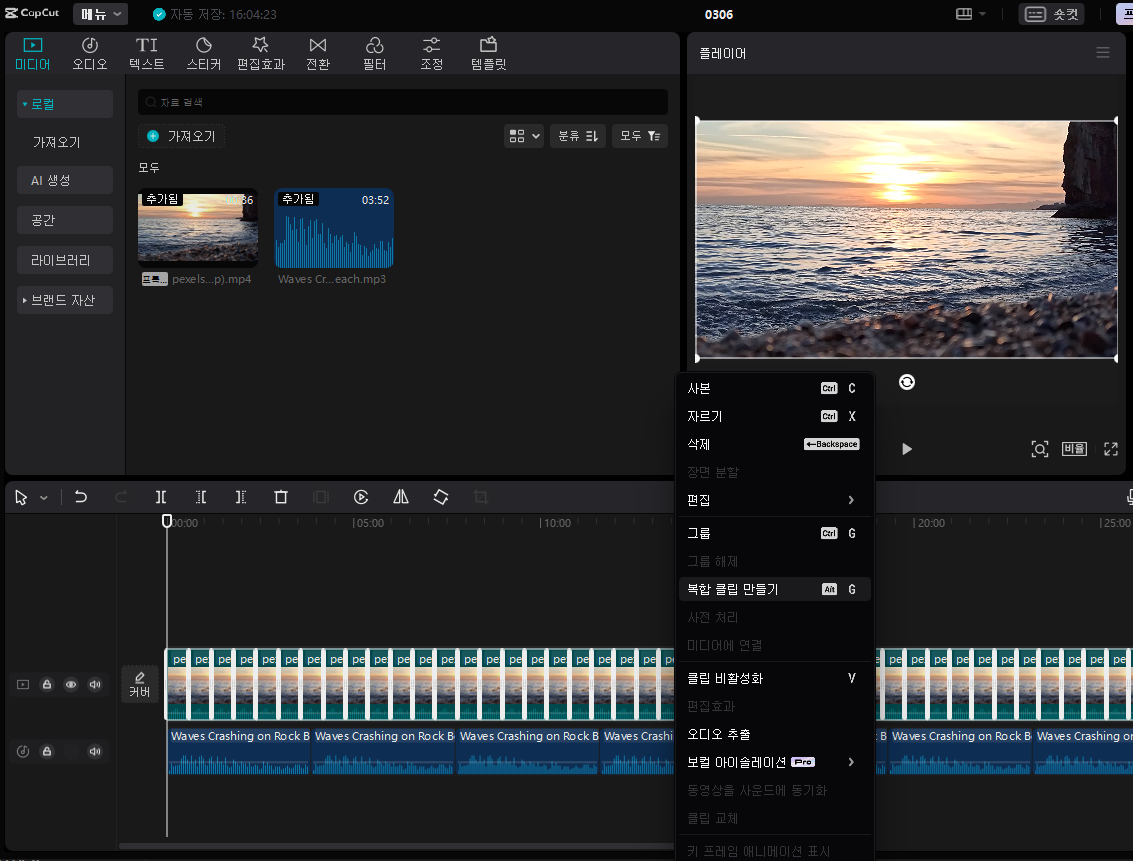
☞ 동영상의 길이와 음원의 길이를 맞추었다면 바로 내보내기를 통해 영상을 제작해도 되고 편집 효과나 자막 또는 스티커를 추가해 영상에 다양한 효과를 주어도 됩니다. 우측 상단의 내보내기 버튼을 클릭하면 인코딩이 시작됩니다.

캡컷으로 영상 만들기 - 이미지(사진) + ASMR
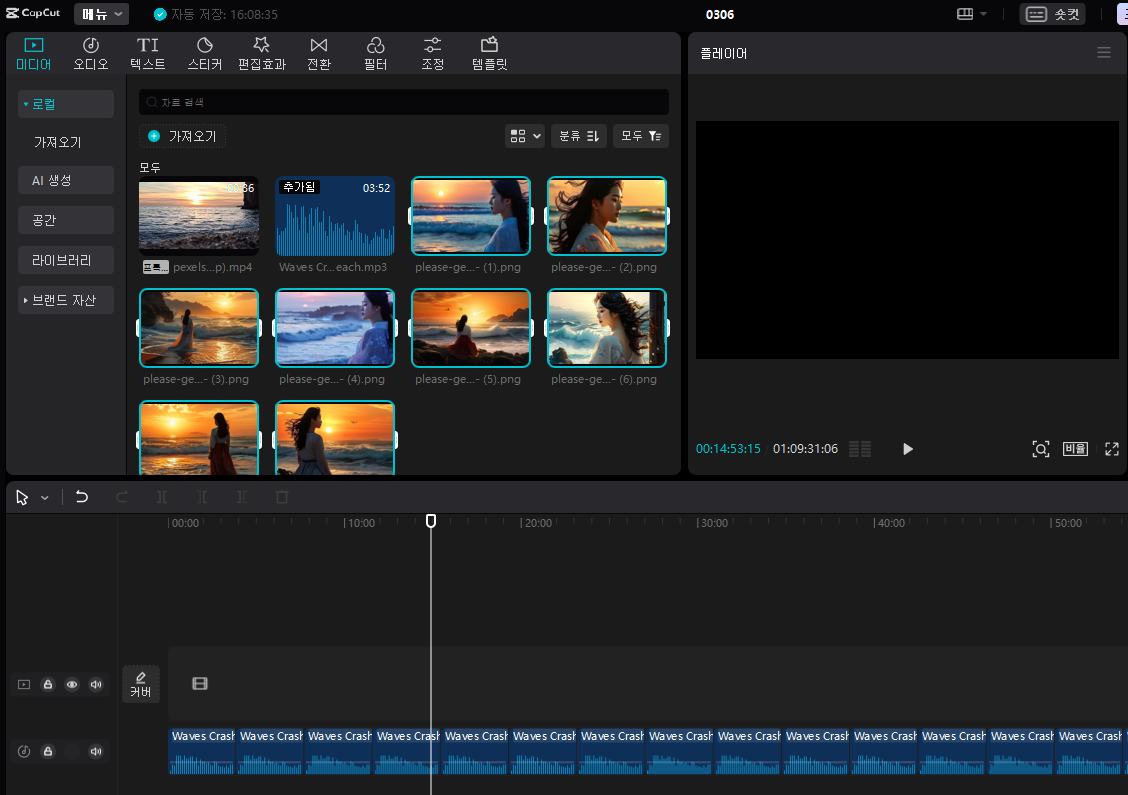
☞ 캡컷을 실행하고 다운로드 받은 이미지와 ASMR 음원을 작업 공간으로 가져옵니다. 먼저 음원의 길이를 원하는 시간으로 늘리고 이미지를 추가해 음원의 길이 만큼 이미지 역시 늘려 줍니다.
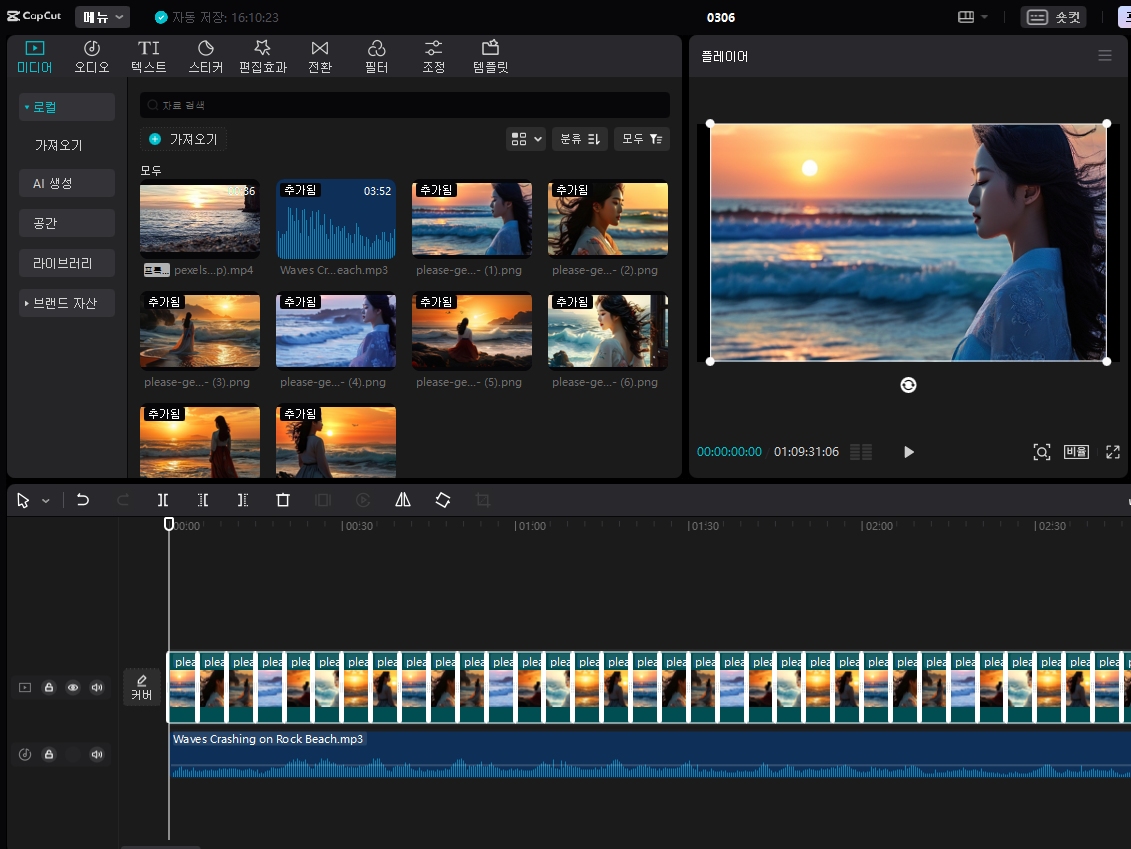
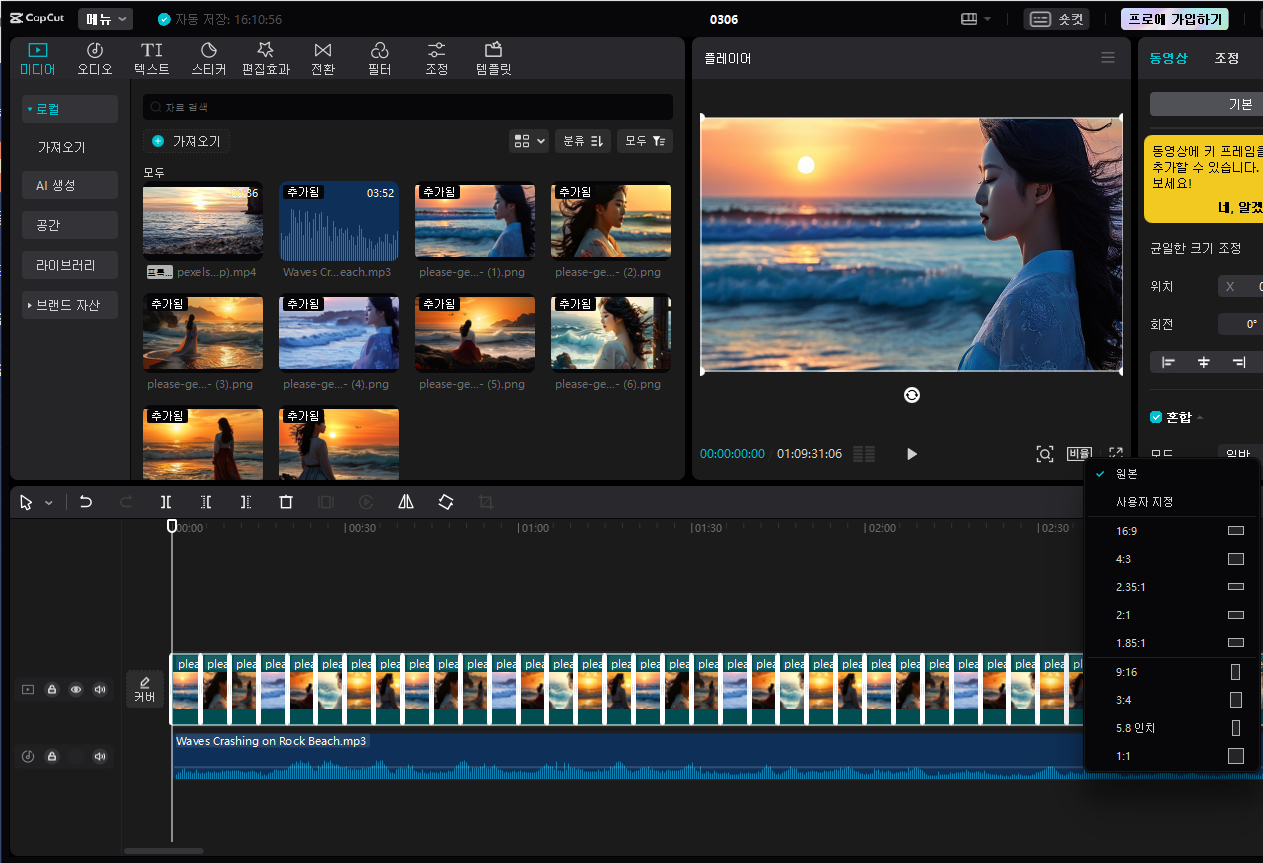
☞ 이미지와 음원의 길이를 맞추었으면 플레이어 패널에서 비율을 클릭해 원본으로 설정해 줍니다. 기본 영상 사이즈가 16:9인데 플레이 그라운드 AI에서 생성된 이미지는 가로가 조금 작기 때문에 원본으로 맞추어 주어야 블랙 바가 생기지 않습니다.
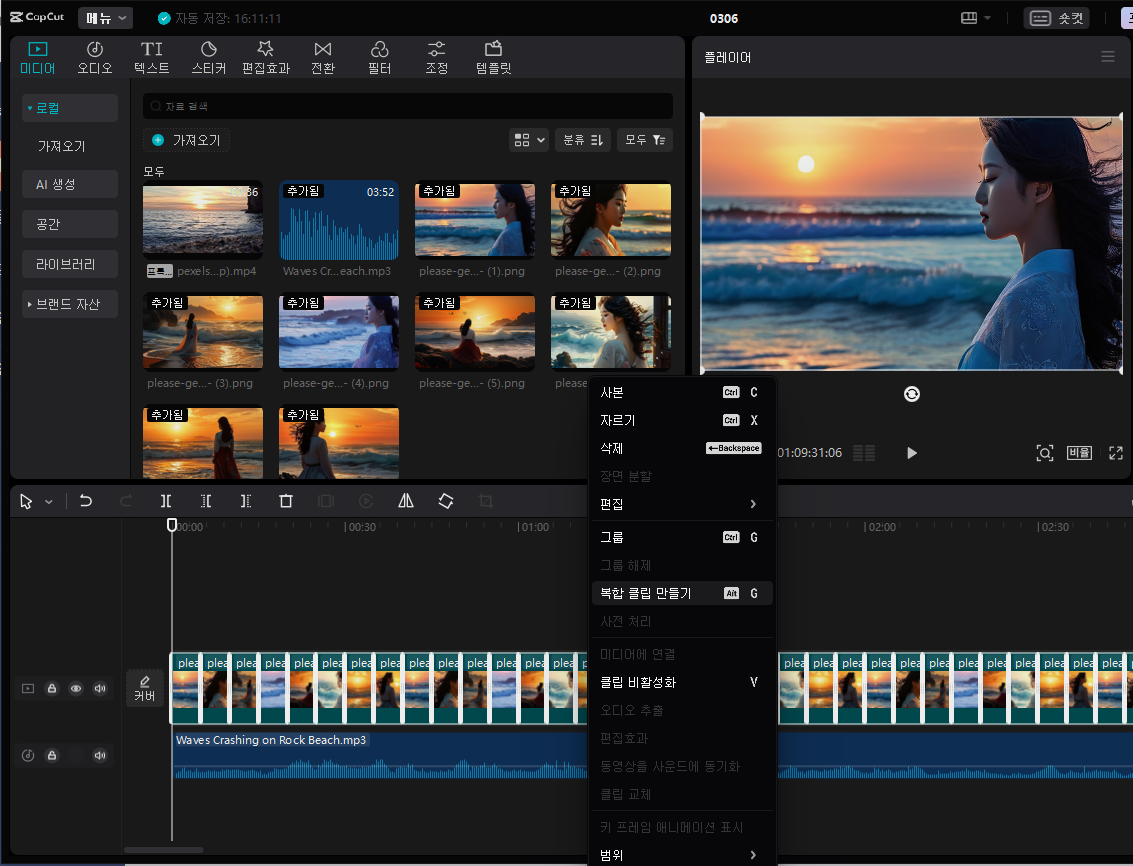
☞ 이미지로만 영상을 만들 경우에는 정적인 느낌이 있어서 편집 효과나 전환 효과를 추가해 동적인 느낌으로 바꾸어 주는 것이 좋습니다. 편집 효과를 주기 위해서는 이미지 전체를 선택하고 복합 클립으로 만든다음 한번에 적용하는 것이 편합니다. 전환 효과는 이미지 하나에만 적용한 후 전체 적용 버튼을 통해 한 번에 효과를 주는 것을 추천합니다.
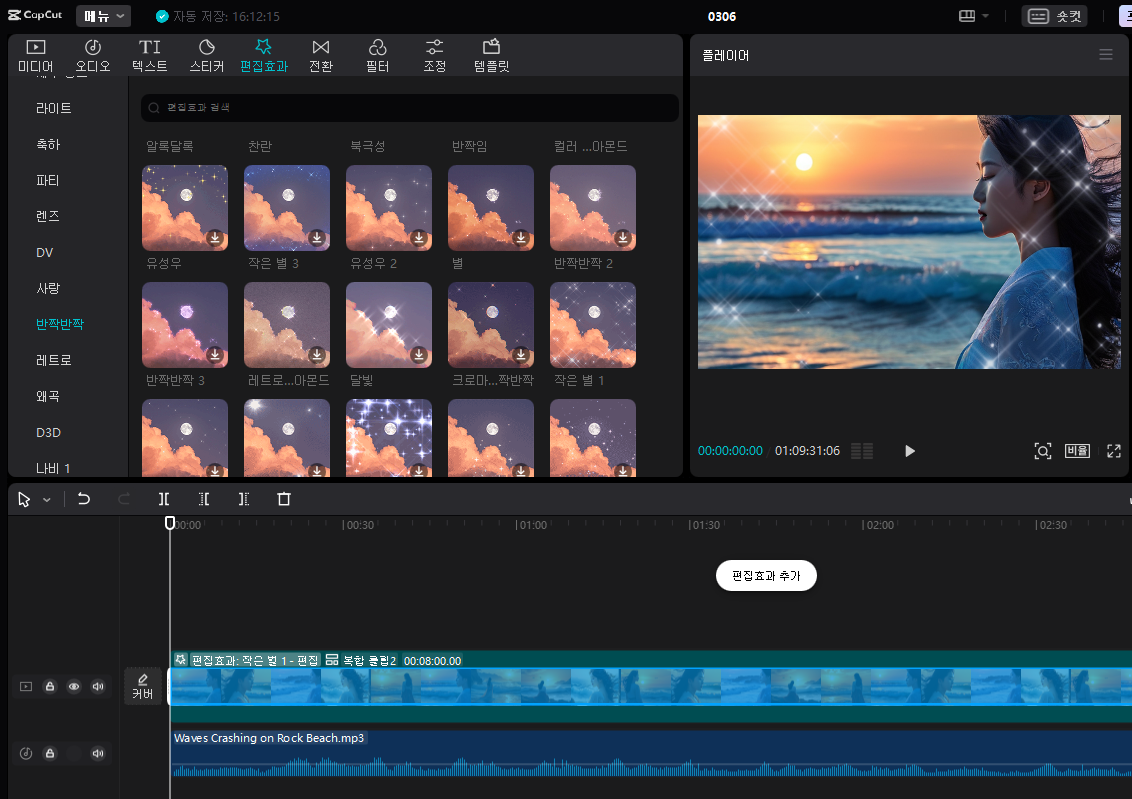
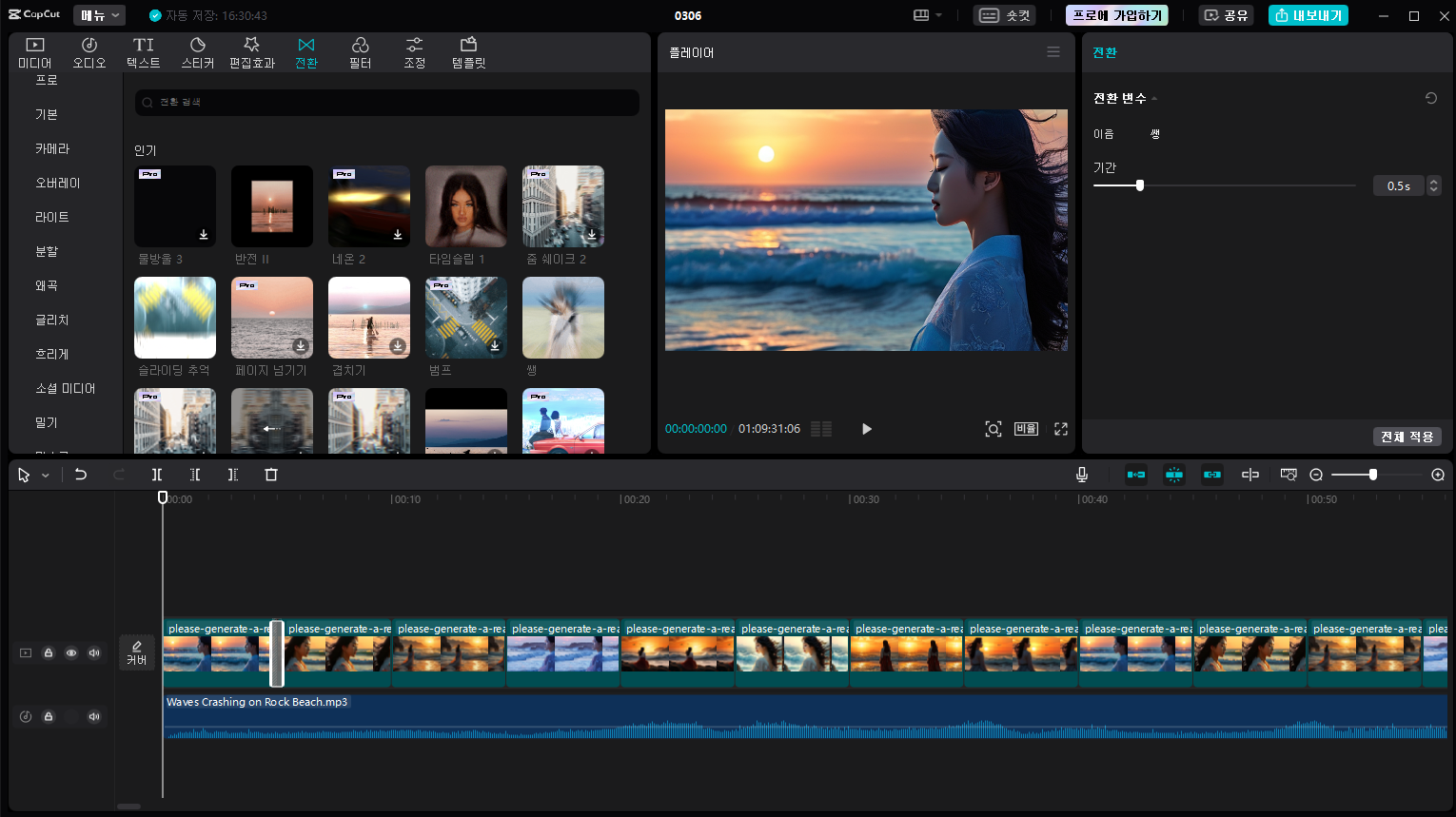
☞ 편집 효과나 전환 효과를 통해 동적인 느낌을 주었다면 우측 상단의 내보내기 버튼을 통해 동영상 인코딩을 시작합니다.

유튜브 업로드
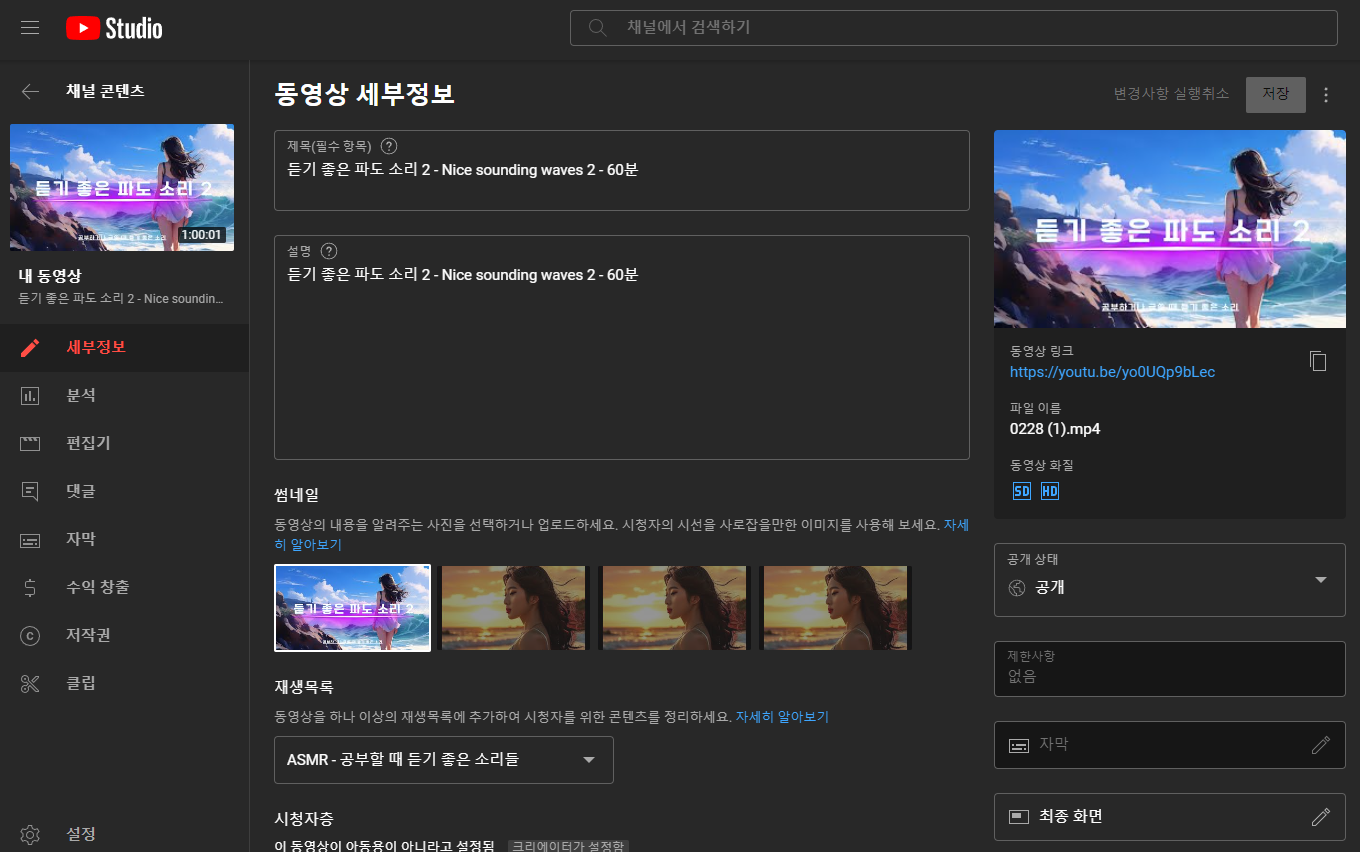
☞ 다양한 ASMR 영상을 만들어 유튜브에 업로드 합니다. 예) 파도, 비, 모닥불, 백색 소음 등
'캡컷 영상편집(PC)' 카테고리의 다른 글
| CapCut 기초 7 - 유튜브 클래식 채널 만들기 (1) | 2024.03.04 |
|---|---|
| CapCut 기초 6 - 영상 속도 조절, 오디오 추가 (1) | 2024.02.26 |
| CapCut 기초 5 - 영상에 텍스트 추가 및 애니메이션 효과 적용 (1) | 2024.02.23 |
| CapCut 기초 4 - 영상 크기 조절, 정렬, 회전하는 방법 (0) | 2024.02.22 |
| CapCut 기초 3 - 화면 비율 설정과 컷 편집 (0) | 2024.02.22 |
- Total
- Today
- Yesterday
- OAMaster
- KWLC
- itq
- 타이틀 꾸미기
- 가치 전달자
- 본문 편집
- 기능평가 1
- 타이틀 제작
- 기초과정
- 범례 속성
- 가져오기
- 동영상 자동 AI 필기
- 캔바
- Valuemessenger
- 그림 입력
- 기능평가 2
- 공통작업
- 단축키
- 답안지 작성
- Value-messenger
- capcut
- 영상 편집
- 타이틀
- 아래 한글
- 아래한글
- slid
- 블로그 적용
- MS 워드
- Value messenger
- 문서작성능력 평가
| 일 | 월 | 화 | 수 | 목 | 금 | 토 |
|---|---|---|---|---|---|---|
| 1 | 2 | 3 | 4 | 5 | ||
| 6 | 7 | 8 | 9 | 10 | 11 | 12 |
| 13 | 14 | 15 | 16 | 17 | 18 | 19 |
| 20 | 21 | 22 | 23 | 24 | 25 | 26 |
| 27 | 28 | 29 | 30 | 31 |
